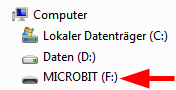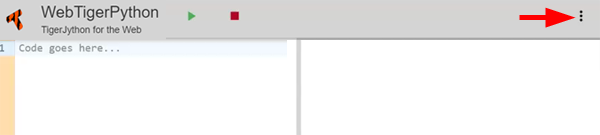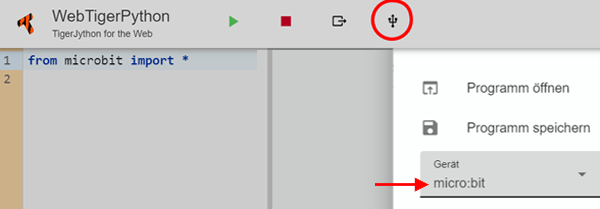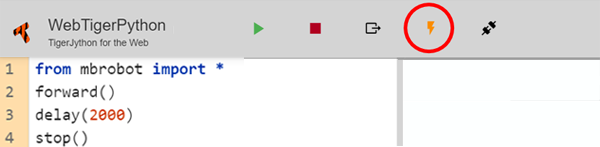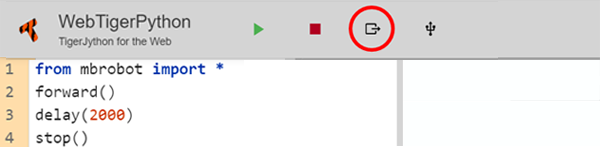| HomeTurtlegrafikGPanelRobotikGameGrid WebTigerPython |
| Python - Online |
| Deutsch English |
1. LOSLEGEN
![]()
DU LERNST HIER... |
wie du den micro:bit für die Programmierung mit WebTigerPython vorbereitest und wie du ein Programm mit deinem Roboter ausführen kannst. |
USB-VERBINDUNG |
Deine Python-Programme werden über USB auf den micro:bit hinunter geladen und dort mit MicroPython ausgeführt. Dazu muss dem micro:bit eine Firmware installiert sein. Auf neuen micro:bits ist die Firmware vorinstalliert. Wenn es nicht der Fall ist, oder wenn du den micro:bit bereits mit einem anderen Tool programmiert hast, muss du die Firmware neu installieren. Eine Anleitung dazu findest du weiter unten im Abschnitt Firmware installieren. A. Browser Chrome verwendenStarte WebTigerPython vorteilhaft mit dem Browser Chrome. Dieser unterstützt WebUSB und den Zugriff auf den micro:bit aus dem Browser heraus.Wähle rechts oben unter den drei Punkten Gerät - micro:bit.
Klicke in der Titelleiste auf das USB-Symbol und dann auf "BBC micro:bitCMSIS-DAP" und wähle Verbinden.
Der micro:bit ist jetzt mit deinem Computer verbunden. In der Titelleiste erschein ein neues gelbes Button, welches du zum Programmdownload verwenden kannst.
Zum Testen gibst du im Editorfenster Roboter-Programm ein.
Je nach Robotermodell muss du eventuell die Importzeile anpassen Schalte die Stromversorgung des Roboters ein und klicke auf das gelbe Download-Button, um das Programm auf den micro:bit des Roboters herunterzuladen. Das Programm wird automatisch gestartet und der Roboter bewegt sich 2000 Millisekunden vorwärts. B. Andere Browser verwendenFalls du einen anderen Browser verwendest, musst du das für micro:bit aufbereitete Programm zuerst auf deinen Computer herunterladen und dann auf das MICROBIT-Laufwerk kopieren (verschieben).Starte WebTigerPython und wähle rechts unter den drei Punkten Gerät - microbit. Gib im Editorfenster ein Testprogramm für den Roboter ein.
Je nach Robotermodell muss du eventuell die Importzeile anpassen Klicke auf den Button Code exportieren. Danach musst du den Programmnamen eingeben (z.B. Ex1). Die für den Roboter aufbereitete Datei Ex1.hex wird in den Download-Ordner auf deinem Computer heruntergeladen. Öffne den Explorer und verschiebe diese Datei mit der Maus auf das Laufwerk MICROBIT. Das Programm startet automatisch und der Roboter bewegt sich 2000 Millisekunden vorwärts. |
FIRMWARE INSTALLIEREN |
Auf einem neuen micro:bit ist die Firmware bereits installiert. Du brauchst diese Option nur wenn die Firmware aktualisieren oder überschreiben willst, falls vorher micro:bit mit einem anderen Tool programmiert wurde. |
|
MERKE DIR... |
Ist der micro:bit mit dem USB-Kabel mit dem Computer verbunden, wird er als ein externes Laufwerk MICROBIT sichtbar. Falls du den Browser Chrome verwendest, werden die Programme über WebUSB übertragen. Im WebTigerPython verwendest du einen gelben Download-Button. Falls du einen anderen Browser verwendest, musst du dein Programm mit dem Button Code Exportieren in den Download-Ordner auf deinem Computer herunterladen und dann mit der Maus auf das MICROBIT-Laufwerk verschieben. Damit die Motoren laufen, muss die Stromversorgung des Roboters einschaltet sein. Falls der Programmdownload so wie oben beschrieben nicht funktioniert, kann es daran liegen, dass auf deinem micro:bit nicht die richtige Firmware installiert ist. Du kannst die Firmware jeder Zeit neu installieren. |
ZUSATZSTOFF: ROBOTER KALIBRIEREN |
Was tun, wenn der Roboter nicht geradeaus fährt? Beispiel 1: Kalibrierung beim Geradeausfahren
Beispiel 2: Anpassen des Radius bei leftArc() und rightArc()
Die grösse der Parameter musst du für deinen Roboter durch Probieren festlegen und die Zeile calibrate() in allen Programmen, in welchen du präzisere Bewegung erreichen möchtest, einfügen. |
![]()