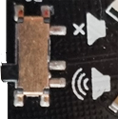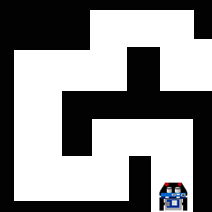| HomeTurtlegrafikGPanelRobotik WebTigerPython |
| Python - Online |
| Deutsch English |
6. BUTTONS & SOUND
![]()
DU LERNST HIER... |
wie man die beiden micro:bit-Buttons verwendet, um interaktive Programme zu entwickeln. Zusätzlich lernst du, wie du mit deinem Roboter Sound abspielen kannst. |
WIE FUNKTIONIEREN DIE BUTTONS |
|
MUSTERBEISPIELE |
Die Befehle für die Buttons sind im Modul microbit, das du zusätzlich importieren musst. Beispiel 2: Beim Klicken eines Buttons wird Sound abgespielt Mit einem Klick auf den Button A oder B soll eine kurze Melodie abgespielt werden. Die Funktion button_a.was_pressed() gibt True zurück, wenn der Button a kurz gedrückt wurde.
Programm: from microbit import * from mbrobot import * #from mbrobot_plusV2 import * from music import * repeat: if button_a.was_pressed(): play(JUMP_UP) if button_b.was_pressed(): play(JUMP_DOWN)
Beispiel 3: Ein Programm mit Button abbrechen
Programm: from microbit import * from mbrobot import * #from mbrobot_plus import * setSpeed(30) forward() while not button_a.was_pressed(): d = getDistance() if d < 10: backward() delay(1000) forward() delay(200) stop() Beispiel 4: Den Roboter mit Buttons steuern
Programm: from microbit import * from mbrobot import * #from mbrobot_plus import * forward() repeat: v = irLeft.read_digital() if v == 0: backward() delay(500) stop() if button_a.was_pressed(): left() delay(550) forward() elif button_b.was_pressed(): right() delay(550) forward() sleep(10) |
MERKE DIR... |
Mit Buttons kannst du interaktive Programme entwickeln. Die Funktion is_pressed() gibt True zurück, wenn der Button gedrückt ist. Die Funktion was_pressed() gibt True zurück, wenn seit dem Start des Programms oder seit dem letzten Aufruf irgendwann mal geklickt wurde. |
ZUM SELBST LÖSEN |
|
![]()
Fachliche Hinweise:
Melodien, die Modul music eingebaut sind (nur Realmodus):
ADADADUM - Eröffnung von Beethoven 5. Sinfonie in C Moll
ENTERTAINER - Scott Joplin Ragtime Klassiker
PRELUDE -J.S.Bach 48 Preludien und Fugen
ODE - Ode an Joy Thema aus Beethoven 9. Sinfonie in D Moll
NYAN - das Nyan Cat Thema
RINGTONE - ein Klingelton
FUNK - ein Geräusch für Geheimagente
n
BLUES - ein Boogie-Woogie Blues
BIRTHDAY - Happy Birthday to You...
WEDDING - der Chorus des Bräutigams aus Wagner Oper Lohengrin
FUNERAL - der Trauerzug, Chopin Klaviersonate
PUNCHLINE - a lustiger Tonclip, nachdem ein Witz gemacht wurde
PYTHON - aus Monty Python Flying Circus
BADDY - Filmclip aus The Baddy
CHASE - Filmclick aus einer Jagdszene
BA_DING - ein Signalton, der darauf hinweist, dass etwas geschehen ist
WAWAWAWAA - ein trauriger Posaunenklang
JUMP_UP - für Spiele, um auf eine Aufwärtsbewegung hinzuweisen
JUMP_DOWN - für Spiele, um auf eine Abwärtsbewegung hinzuweisen
POWER_UP - ein Fanfarenklang
POWER_DOWN - ein trauriger Fanfarenklang, wenn etwas verloren gegangen ist
Fachliche Hinweise:
Melodien, die Modul music eingebaut sind (nur Realmodus):
ADADADUM - Eröffnung von Beethoven 5. Sinfonie in C Moll
ENTERTAINER - Scott Joplin Ragtime Klassiker
PRELUDE -J.S.Bach 48 Preludien und Fugen
ODE - Ode an Joy Thema aus Beethoven 9. Sinfonie in D Moll
NYAN - das Nyan Cat Thema
RINGTONE - ein Klingelton
FUNK - ein Geräusch für Geheimagente
n
BLUES - ein Boogie-Woogie Blues
BIRTHDAY - Happy Birthday to You...
WEDDING - der Chorus des Bräutigams aus Wagner Oper Lohengrin
FUNERAL - der Trauerzug, Chopin Klaviersonate
PUNCHLINE - a lustiger Tonclip, nachdem ein Witz gemacht wurde
PYTHON - aus Monty Python Flying Circus
BADDY - Filmclip aus The Baddy
CHASE - Filmclick aus einer Jagdszene
BA_DING - ein Signalton, der darauf hinweist, dass etwas geschehen ist
WAWAWAWAA - ein trauriger Posaunenklang
JUMP_UP - für Spiele, um auf eine Aufwärtsbewegung hinzuweisen
JUMP_DOWN - für Spiele, um auf eine Abwärtsbewegung hinzuweisen
POWER_UP - ein Fanfarenklang
POWER_DOWN - ein trauriger Fanfarenklang, wenn etwas verloren gegangen ist